Windows Update Service is responsible for checking the latest version available for the current Windows Operating System installed on your computer. If Windows Update service is turned off, your PC will not be able to check and download the latest OS update automatically. So it is important to verify the smooth running of this service on any devices running on Microsoft Operating Systems. This article explains different methods to disable and restart Windows Update Service on Windows 10 devices.
Turn Off and Turn On Windows Update From Services Window
The easiest method to check the current status of Windows Update Service is to visit the services page and look for the Status. To learn how to check the status and change the settings of Windows Update service on a Windows 10 computer, follow the instructions below.
How to Restart Windows Update Service Through Services
Now the status of this service is stopped. To restart the disabled Windows Update service, you should right click on it and click Start.
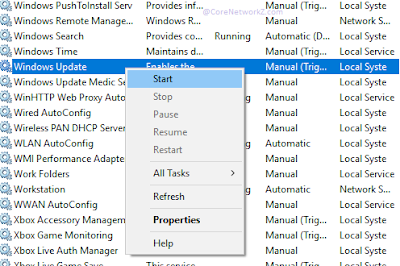
There is another way to restart Windows Update service on a Windows 10 computer. You can use the Command Prompt to do the same. However, you should start Command Prompt on your device in administrator mode. To learn how to perform it, visit the link below.
You Don't Have Administrative Rights To Run The Command & Make Sure You Are in Administrative Account
Command Prompt Command to Disable Windows Update on Windows 10 Computer
How to Start Windows Update Service From Command Prompt
To start this Service on your PC, type net start wuauserv on the Command Prompt and press enter key.
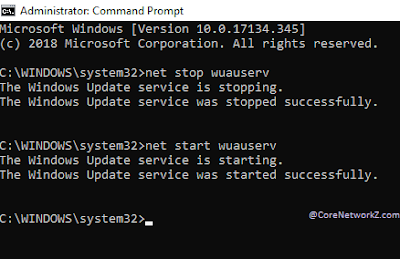
A successful operation will display the message below.
Turn Off and Turn On Windows Update From Services Window
The easiest method to check the current status of Windows Update Service is to visit the services page and look for the Status. To learn how to check the status and change the settings of Windows Update service on a Windows 10 computer, follow the instructions below.
- Type services.msc on Windows 10 Search window

- Click on Services (Desktop App)
- Look for Windows Update from the list of services.

- Right click on it and click stop

- Operating System will stop the service

How to Restart Windows Update Service Through Services
Now the status of this service is stopped. To restart the disabled Windows Update service, you should right click on it and click Start.
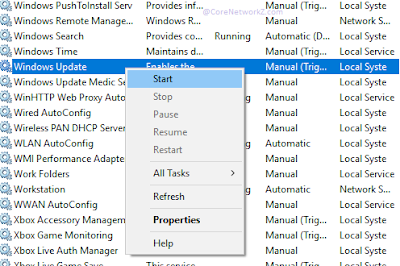
There is another way to restart Windows Update service on a Windows 10 computer. You can use the Command Prompt to do the same. However, you should start Command Prompt on your device in administrator mode. To learn how to perform it, visit the link below.
You Don't Have Administrative Rights To Run The Command & Make Sure You Are in Administrative Account
Command Prompt Command to Disable Windows Update on Windows 10 Computer
- Type cmd on Windows 10 Search Tab
- Right click on Command Prompt and click on Run as Administrator

- Type the command net stop wuauserv on the Command Prompt (in administrative mode) and press enter key.

Microsoft Windows [Version 10.0.17134.345]
(c) 2018 Microsoft Corporation. All rights reserved.
C:\WINDOWS\system32>net stop wuauserv
The Windows Update service is stopping.
The Windows Update service was stopped successfully.
- Start WLAN AutoConfig (WLANSVC Service)
- DOS Command To Open Command Prompt In Any Folder
- Different Methods to Assign DNS Server Address
How to Start Windows Update Service From Command Prompt
To start this Service on your PC, type net start wuauserv on the Command Prompt and press enter key.
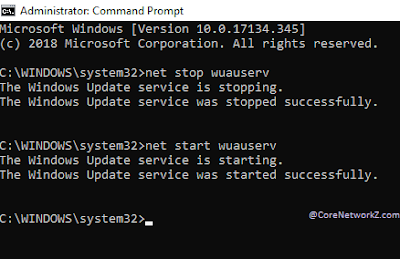
A successful operation will display the message below.
Microsoft Windows [Version 10.0.17134.345]
(c) 2018 Microsoft Corporation. All rights reserved.
C:\WINDOWS\system32>net start wuauserv
The Windows Update service is starting.
The Windows Update service was started successfully.
