By default Windows shows warnings and alerts related to the not recommended security settings on your PC. For example, if the Antivirus installed on your PC is outdated or require an update, you will get a pop up from Microsoft Action Center. Similarly, you will be warned about the not recommended settings for Windows backup, troubleshooting, updates, network firewall etc. These alerts are very useful to understand the wrong system configurations but some users find it disturbing. If a user changed the default configuration as part of troubleshooting or customization, he doesn't like to receive security and maintenance alters about the changes he made.
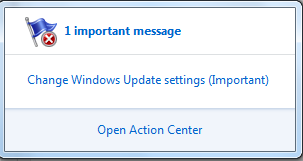
Microsoft provides a method to disable unwanted security and maintenance alters on Windows 8 and 7 from Action Center. By disabling the Security messages and maintenance messages, you can turn Off almost every alerts in Windows 8 and 7. Now let us check how to do it.
If you do not want to get popups which say the Windows Update is turned on and you must turn on it back, all you have to do is to uncheck the checkbox near this feature. If you have unchecked the Network Firewall box, you will never see any popups which alert you the issues with that feature.
Now let us check how to revert the changes we have made. If you want to see popups which alert you the faulty configurations you have made on your laptop, you must follow the steps from 1 to 4 and enable the boxes near the feature for which you want to enable security popup.
home
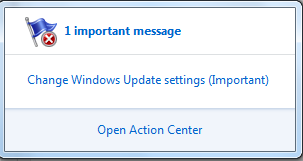
Turn Off Security and Maintenance Popups
Microsoft provides a method to disable unwanted security and maintenance alters on Windows 8 and 7 from Action Center. By disabling the Security messages and maintenance messages, you can turn Off almost every alerts in Windows 8 and 7. Now let us check how to do it.
- Click on Start
- Go to Control Panel

- Click on Review your Computer's status

- Click on Change Action Center settings

Now you will get the option to turn off or turn on windows messages related to following items in your computer.- Update
- Internet Security settings
- Network Firewall
- Spyware and related problems
- User Account Control
- Virus protection
- Backup
- Troubleshooting
- Check for update
You just need to uncheck items shown in the list to disable alerts for that item. - Update
If you do not want to get popups which say the Windows Update is turned on and you must turn on it back, all you have to do is to uncheck the checkbox near this feature. If you have unchecked the Network Firewall box, you will never see any popups which alert you the issues with that feature.
Turn On Microsoft Security and Maintenance Popups
Now let us check how to revert the changes we have made. If you want to see popups which alert you the faulty configurations you have made on your laptop, you must follow the steps from 1 to 4 and enable the boxes near the feature for which you want to enable security popup.
Related Topics
- Enable Encryption and Password protection in your flash drive
- Toshiba Mini NB305 Netbook Reviews
- Change Display monitor in Windows 7
- Select Default Boot OS in boot.ini
- 16 Useful Windows 7 Tips and Tricks
home
